Capturing your computer screen is a terribly handy trick in all sorts of situations, ranging from creating tutorials to capturing web moments for posterity. Take a peek at the five most popular screen capture applications.
Image created with Wordle.
Earlier this week we asked you to share your favorite screen capture tools. You logged hundreds of votes, and now we're back with five great screen capture tools for your consideration as king of the screen capture kingdom.
Insert a screen clipping on a page. Capturing visual information on your computer screen is a great way to preserve content that may eventually change or expire—like a breaking news story or a time-sensitive list. You can use OneNote to take a screen clipping of any part of your computer screen and add it as a picture in your notes. The first Snipping Tool alternative for Mac that you can use is Apowersoft Mac Screenshot. This program is designed and created to fit in any device that runs on Mac OS X. This program is designed and created to fit in any device that runs on Mac OS X.
Advertisement
Best Screen Capture Tool?
Whether you're demonstrating software or saving a weird web moment for posterity, you're…
Read more ReadSnipping Tool (Windows, Free)
Advertisement
Included in Windows 7, Windows Vista, and the Experience Pack for Windows XP Tablet Edition, Snipping Tool fits into a perfect niche for many users. For those of you who don't need high-powered screen capture tools, the basic functionality of Snipping Tool allows you to capture the whole screen, individual windows, or user-specified capture areas. Snipping Tool also has extremely basic editing functions, like the ability to highlight and write on your screen captures. It lacks the more advanced features included in other screen capture tools, but it does a great job filling the gap between the frustrating Print Screen and Paste style screen capture in earlier versions of Windows and more advanced applications. Snipping Tool is a solid choice if you've already got it on your system and your screen capture needs are minimal and far between.
FastStone Capture (Windows, $20)
Advertisement
FastStone Capture lives up to the fast in its name; this application is lightweight and extremely responsive. It doesn't have a large interface, but within the tiny user interface is a screen capturing workhorse. FastStone Capture can capture multiple windows, regions, and multi-level menus. You can set it to automatically upload screenshots to an FTP server, send them by email, or embed them into a Word or Power Point presentation. In addition, this flexible tool includes a basic but very effective screencasting tool that supports audio input. FastStone Capture can be set to automatically prompt your for a caption with preset options, which makes bulk-producing screenshots a snap. Another small but handy feature is the built in color picker for easy color sampling.
Jing (Windows/Mac, Free)
Advertisement
Jing is the spartan baby brother of another screenshot tool, Snagit, both of which are products produced by software company TechSmith. Jing fills a niche in the screen capture crowd, allowing folks who want to share their screen captures to do so as quickly as possible. When you install Jing and set up an account at Screencast.com, you can also set Jing to upload to your Flickr account or YouTube account. Once you've set it up, going from capturing a screenshot or screencast to sharing the URL for your hosted file takes a matter of seconds. Jing has basic annotation tools, but the real draw is speedy sharing. Upgrading to Jing Pro for $15 a year removes the Jing branding from your images and video and adds in a few features, like the ability to record your screencasts in MPEG in addition to Flash.
Skitch (Mac, Free)

Advertisement
Skitch is a screen capture tool in the same vein as Jing. Skitch the application is closely tied to Skitch.com, the screen capture hosting site. Skitch captures your screen, annotates it, draws on it with swanky graphics, and when you're ready, sharing it online is as easy as saving it to your desktop. If you don't want to use Skitch.com to share your screenshots, you can just as easily use your own FTP, Flickr, or .Mac account. The interface of Skitch is particularly user friendly; nearly all the editing functions are laid out in a ring around your screen capture, making it easy to find the tool you're looking for.
Snagit (Windows, $50)
Advertisement
Snagit is as far removed from the classic Print Screen school of screen captures as possible. Snagit helps you capture both still images and grab frames from video. You can capture your entire screen or regions of it, and thanks to a robust profile system, you can create profiles for all manner of capture techniques. Whether you only want to generate a screen capture after a menu is activated or you want every screen capture to be automatically uploaded to a server, you can create a Snagit profile to fit your purpose. On top of the highly customizable feature set, Snagit offers a built in editor for annotating your screenshots and adding basic effects. Finally, the app's screenshot organizer keeps your grabs in order with date, name, and tag-based searching. Snagit also has the ability to easily capture images from objects that are larger than the screen.
What Is Snip It In Macs
Now that you've seen the contenders for king of the screen capture tools, it's time to log your vote for which nominee will take home the crown:
Advertisement
Which Screen Capture Tool is Best?( online surveys)
If you have your own favorite screen capture tool that didn't make the list or a tip about screen captures, sound off in the comments below to share the wealth with your fellow readers.
Advertisement
When you need to share something from the computer screen, then you can use many tools. But, you may have to download the third party app and go through a few steps for its setup. However, a snipping tool allows you do more apart from capturing the screen. You would find this tool in Windows Vista and higher versions.
Check Also:5 Best Screenshot Extensions for Google Chrome
Steps for Using the Windows Snipping Tool

Step 1: Click ‘Start’ present towards the left hand bottom most corner of the screen.
Step 2: Type ‘Snipping Tool’ in the search box and then click on the result. You may also think about right-clicking on the result to ‘Pin to the Start Menu’ for future access.
Step 3: Once you have launched the tool, go to ‘Options’ and ensure that the boxes, ‘Always copy snips to the Clipboard’,’ Include URL below snips (HTML only)’,’ Prompt to save snips before exiting’ and ‘Show screen overlay when Snipping Tool is active’ are checked.
Step 4: To take a screenshot, you need to click ‘New’. You can also select one of the options displayed in the drop down menu from the arrowhead.
Free-form Snip – This snip aids you to draw any sort of shape and capture the screen accordingly.
Rectangular Snip – This snip helps you to select the content in form of a rectangle.
Window Snip – This snip allows you to capture any open window that’s visible on the screen. This means even that you can take a screenshot of portions within the screen size.
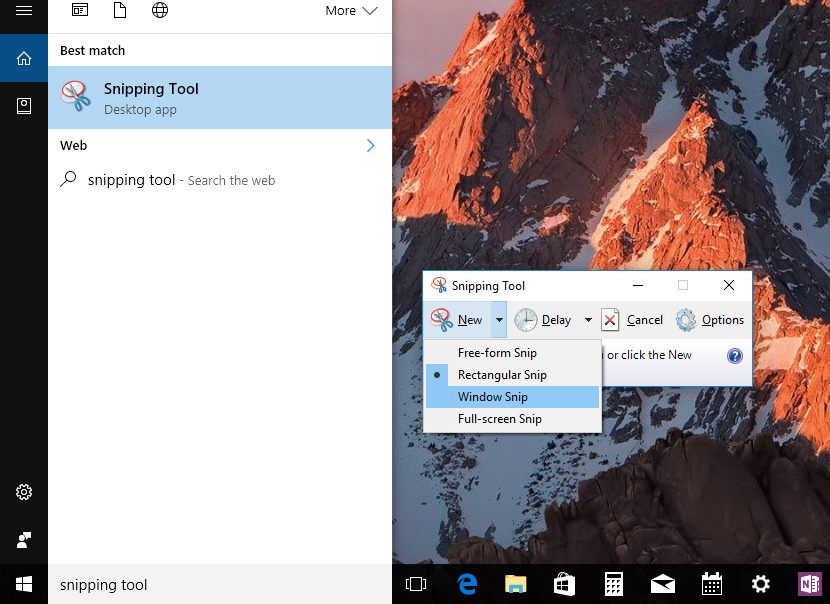
Full-screen Snip – This snip facilitates you take screenshots of the entire computer screen. The feature is useful when you need to capture content from different monitors.
Step 5: Once you have taken the screenshot, you can click on the ‘Save’ option and thereby select the location for storing image.
How to Take a Delayed Screenshot with Windows Snipping Tool?
When Windows 10 was released, additional features were added to the Snipping tool. Apart from everything else, you can set the time for capturing the screen. Simply click ‘Delay’ to select the time from 0 to 5. The digit denoted the time interval between the time you click ‘New’ and the actual time when the screenshot is taken.
How to Use a Snipping Tool for Mac?
Besides pressing a few keys at one instance, it’s easier to take screenshots in Mac with utilities. Here’s what you need to follow. Do note that the Grab tool serves as a snipping tool in Mac OS X.
Step 1: Go to the Grab tool in Applications. Follow the path ‘Applications >> Utilities >> Grab’
Step 2: Once you click ‘Capture’ you need to select one of the options in the drop down menu.
Selection – This option refers to selecting a particular area on the screen.
Window – This can be used to snip a window that’s open on the screen.
Screen – Use this option if you need to capture the entire display.
Timed Screen – This lets you capture after a delayed time interval of 10 seconds.
Step 3: Select the area with the help of a crosshair that could be clicked and dragged on the area you wish to save.
Step 4: Select ‘Save’ from the File Menu and store the image in Tiff format.
Step 5: Enter a suitable file name and click the ‘Save’ button to confirm the action.
Best Alternatives of Snipping Tool
Skitch
Instead of ‘Grab’, you can also use a third party tool known as Skitch to take screenshots. Once you have installed the application in the operating system, there are three ways to capture content.
>> From the Skitch app, you can click on the ‘Screen Snap’ button that’s located on top.
>> You can use the ‘Capture’ option when Skitch is running in the background.
>> You can select the top menu bar icon.
Once you select the heart shaped icon, you have to select the appropriate option from the drop down list.
Crosshair snapshot – Allows you to select content with the crosshair.
Previous Snapshot Area – Select the option in case you want to include the same portion as it was with the earlier screenshot.
Timed Crosshair Snapshot – Permits you to capture after the lapse of few seconds.
Fullscreen Snapshot – Gives you the liberty to capture the entire screen.
Snip It Tool For Chromebook
Step 6: Finally, click ‘Drag Me’ to store the image anywhere on Mac. Alternatively, you can press ‘Command + E’ or go to ‘File >> Export’ that allows you to select the folder of your choice, specify the image format and quality.
Snipping It Tool For Mac Desktop Free Download
So, these are various options to take screenshots on windows and mac. Hope you guys find this write up useful. Share it with your friends on social media.