If you've upgraded to macOS Mojave, you can use Shift-Command (⌘)-5 to take all types of screenshots, or make video recordings of your screen. Other keyboard shortcuts, such as Shift-Command-3 and Shift-Command-4, continue to work in all versions of macOS.
Capture the entire screen
How to Take a Screenshot on a Mac. This wikiHow will show you various ways in which to take a screenshot on a Mac. Make sure your screen displays exactly what you want to show in your screenshot image. Use the Grab Utility Tool. Go to Applications > Utilities > Grab. This opens the Grab application. You will see the menus shown in the.
In macOS Mojave:
- Nov 08, 2018 Screenshots work very similarly in Windows 10 to previous versions of Windows. You can still take screenshots using the Print Screen key or with the Snipping Tool. All of the screenshot shortcuts from Windows 8 still work. The Snipping Tool works the same, with an added delay option.
- Download Lightshot for free. Browse images. Or drag your images here.
- Press Shift-Command-5 on your keyboard to see the onscreen capture controls:
- Click Capture Entire Screen in the onscreen controls. Your pointer changes to a camera .
- Click anywhere on any screen to capture the screen of that display, or click Capture in the onscreen controls to capture the screen of every display.
- A thumbnail of the screenshot briefly appears in the corner of your screen. You can then find the screenshot on your desktop.
In all versions of macOS:
- Press Shift-Command-3 to capture the screen of every display.
- Find the screenshot on your desktop.
Capture a window
In macOS Mojave:
- Press Shift-Command-5 to see the onscreen capture controls.
- Click Capture Selected Window in the onscreen controls. Your pointer changes to a camera .
- Click a window to capture that window.
To exclude the window's shadow from the screenshot, press and hold the Option (⌥) key while you click. - A thumbnail of the screenshot briefly appears in the corner of your screen. You can interact with the thumbnail to edit the screenshot, move it, or take other actions. Or wait for the screenshot to appear on your desktop.
In all versions of macOS:
- Press Shift-Command-4.
- Press the Space bar. The pointer changes to a camera .
- Click a window to capture that window.
To exclude the window's shadow from the screenshot, press and hold the Option (⌥) key while you click. - Find the screenshot on your desktop.
Capture a selected portion of the screen
In macOS Mojave:
- Press Shift-Command-5 to see the onscreen capture controls.
- Click Capture Selected Portion in the onscreen controls.
- Drag to select an area of the screen to capture. To move the entire selection, drag from within the selection.
- Click Capture in the onscreen controls.
- A thumbnail of the screenshot briefly appears in the corner of your screen. You can interact with the thumbnail to edit the screenshot, move it, or take other actions. Or wait for the screenshot to appear on your desktop.
In all versions of macOS:
- Press Shift-Command-4.
- Drag to select the area of the screen to capture. To move the entire selection, press and hold Space bar while dragging.
- After you release your mouse or trackpad button, find the screenshot on your desktop.
Capture a menu
Mac Screenshot App
In macOS Mojave:
- Click the menu to reveal its contents.
- Capture the menu by following the steps to capture the entire screen or capture a window (the menu is treated like a window) or capture a portion of the screen that includes the menu.
In all versions of macOS:
- Click the menu to reveal its contents.
- Press Shift-Command-4.
- Drag to select the area of the menu to capture, then release your mouse or trackpad button to capture that area.
- Or press Space bar to change the pointer to a camera , then click the menu to capture it.
- Find the screenshot on your desktop.
Mac Tool For Screen Capture
Capture the Touch Bar
If you have a Mac with a Touch Bar and macOS Sierra 10.12.2 or later, press Shift-Command-6 to capture what is currently displayed on the Touch Bar. Then find the screenshot on your desktop.
You can also customize the Control Strip region of your Touch Bar to include a Screenshot button.
Use the screenshot thumbnail
When you take a screenshotin macOS Mojave, a thumbnail of the screenshot appears briefly in the lower-right corner of your screen.
- Take no action or swipe the thumbnail to the right: The screenshot is automatically saved to your chosen save location, which by default is the desktop.
- Control-click the thumbnail to choose more actions, such as change the default save location, open the screenshot in an app, or delete the screenshot without saving it.
- Drag the thumbnail to move the screenshot to another location, such as to a document, an email, a Finder window, or the Trash.
- Click the thumbnail to open the screenshot. You can then use the markup tools in the toolbar to crop, rotate, annotate, and take other editing actions. Or click the share button to share the screenshot.
Clicking the thumbnail opens it in editing view. Hover your pointer over each button in the toolbar to see its function.
If you don't want the thumbnail to appear, click Options in the onscreen controls, then use the ”Show Floating Thumbnail” option to change the setting.

Learn more
- By default, screenshots are saved with the name ”Screen Shot date at time.png”.
- To cancel taking a screenshot, press the Esc (Escape) key before clicking to capture.
- To store the screenshot in the Clipboard instead of saving it, press and hold the Control key while you click to capture. You can then paste the screenshot into a document, message, or other location. Using Universal Clipboard, you can even paste it on another Apple device.
- You can open screenshots with Preview, Safari, or other apps that can edit or view images. Preview can export to a different format, such as JPEG, PDF, or TIFF.
- Screenshot controls in macOS Mojave are provided by the Screenshot app, which is in the Utilities folder of your Applications folder. This app replaces the Grab app from earlier versions of macOS.
- Some apps, such as DVD Player, might not let you take screenshots of their windows.
Taking a screenshot is nothing new. The feature has been available across numerous platforms and devices for well over a decade. How to actually take a screenshot, however, remains one of the most frequently asked questions. Whether you're running Windows XP or the brand-new Windows 10 operating system, these are all the ways you can take a screenshot:
Take a screenshot in Windows XP
There are only two ways to take a screenshot in Windows XP. A tap of the Print Screen button will copy an image of your entire screen. This image must then be pasted (this can be done by pressing the Control and V keys at the same time) in a program like Paint, at which point you will also be able to save the image.
More Windows 10 tips
The other option is to capture a specific window. You can do this by pressing the Alt and Print Screen keys at the same time. You will, once again, have to open Paint, paste the image, and Save it.
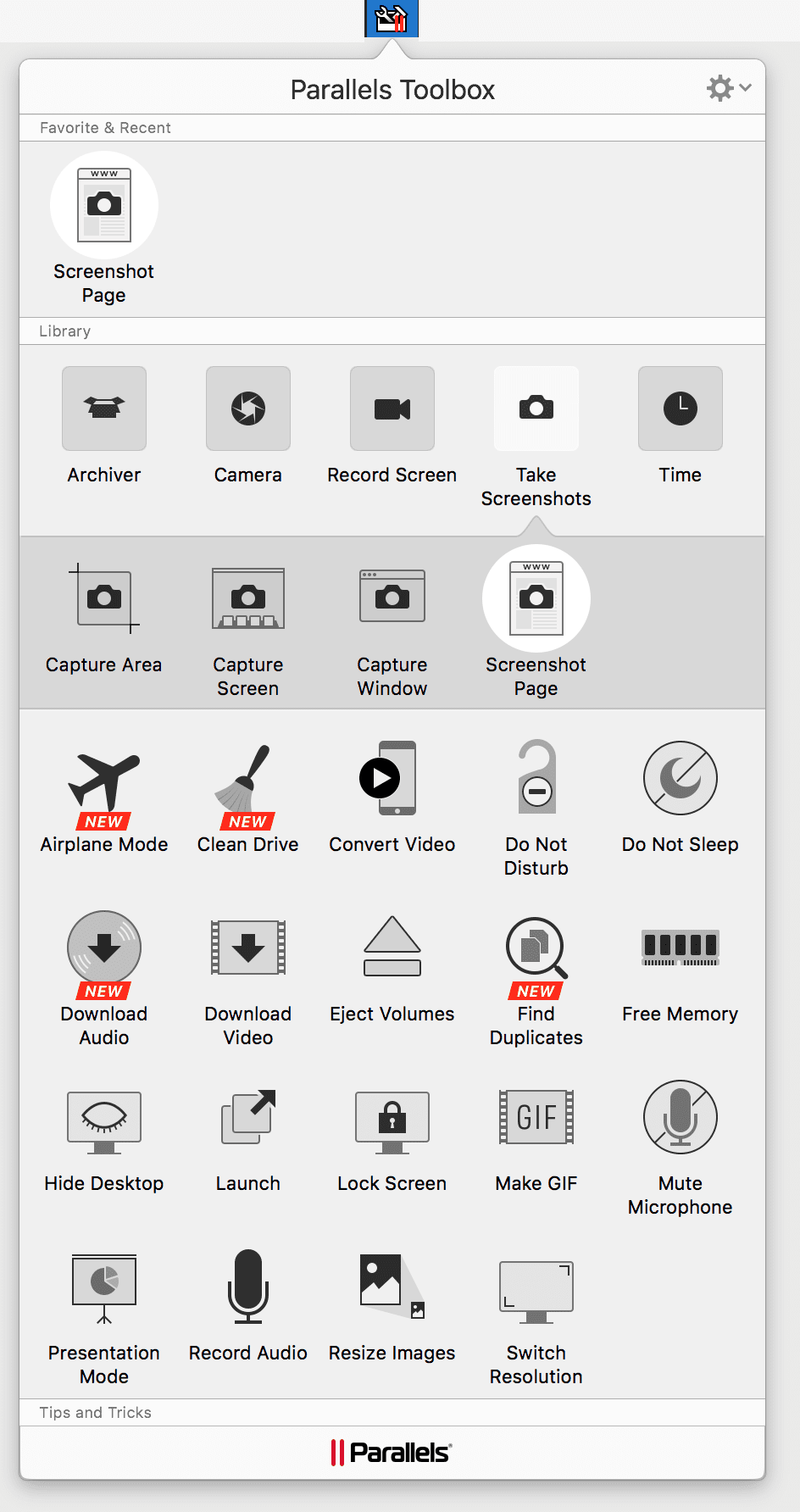
On a majority of keyboards, the Print Screen key can be found in the upper-right corner. It will likely be labeled as either PrtScn or PrtSc.
Take a screenshot in Windows Vista and Windows 7
In addition to the two Print Screen methods detailed above, Windows Vista and Windows 7 users can also utilize the Snipping Tool. This feature is available on all versions of Windows, with the exception of Starter and Basic editions, and Windows XP.
To open the program, click the Start button, select All Programs, followed by Accessories, and select the Snipping tool from the list. The Snipping tool lets you take a screenshot of a specific area of the screen (similar to the OS X command with the Command, Shift, and number 4 keys). Open the program, click New, select the area of the screen you would like to capture, and then click Save.
Take a screenshot in Windows 10 and Windows 8
Users with a Windows 10 or Windows 8 machine have the added ability to take screenshots that automatically save to a special folder. Pressing both the Windows and Print Screen key at the same time will capture the entire screen. This image will automatically be saved to a Screenshot folder inside of the Pictures library.
Mac Tool For Screenshots On Android
The Print Screen methods from Windows XP and the Snipping tool can also be utilized in Windows 10 and Windows 8. You can search for the Snipping Tool on the Start screen in Windows 8 or in the search field next to the Start button in Windows 10.
Take a screenshot on a Windows tablet or smartphone
Screen Capture Tool For Mac
Windows tablet owners can take a screenshot by pressing both the Windows button and Volume-down key at the same time. You will find the image in the Screenshots folder in the Pictures library.
How To Screenshot With Lightshot
On Windows Phone 8.1, this can be done by pressing the Power button and Volume-up key together, while Windows Phone 8 devices can take a screenshot by pressing the Start button and Power button at the same time. Screenshots are automatically saved in the Photos Hub section.