Hello everyone, how are you all doing today? I hope you are all having a great day today. I just received some good news but for some reason, I am not that excited about it? What gives? I think I have a problem lol anyway, read on…
On this page you will find the most popular remote desktop programs for the latest Mac OS X that will allow you to connect to Windows 7, Windows 8, Windows 10, Windows Vista and just about any Linux OS including Ubuntu, for free.
What Is Remote Desktop?
If you already use Chrome, you may want to give the Google-created Chrome Remote Desktop extension a try. It works just like it does on Windows. Install the Chrome Remote Desktop extension in Chrome on your Mac, open it from the new tab page, and go through its setup process. Some remote-access tools (particularly dedicated remote-access services such as Back to My Mac, GoToMyPC, and LogMeIn) take care of this problem by talking directly to a router’s NAT software. Apple sells Apple Remote Desktop on the Mac App Store for $80, but you don’t have to spend any money to remotely connect to your Mac. There are free solutions — including one built into your Mac. These solutions will let you access your Mac’s desktop remotely, whether you’re using another computer on the same local network, or you’re.
The term remote desktop refers to a software or operating system feature that allows a personal computer’s desktop environment to be run remotely on one system, but the concept applies equally to a server.
Remote access can also be explained as remote control of a computer by using another device connected via the internet or another network. This is widely used by many computer manufacturers and large businesses’ help desks for technical troubleshooting of their customers’ problems. There are various professional first-party, third-party, open source, and freeware remote desktop applications, some of which are cross-platform across various versions of Windows, Mac OS X, UNIX, and Linux. Lets begin with a list of the best remote desktop software for MacOS, let us know if you want us to include your app here by contacting us.
#1. Microsoft Remote Desktop App For OS X
Downloa Microsoft Remote Desktop for OS X
With the Microsoft Remote Desktop app, you can connect to a remote PC and your work resources from almost anywhere. Experience the power of Windows with RemoteFX in a Remote Desktop client designed to help you get your work done wherever you are.
Main Features:
• Access to remote resources through the Remote Desktop Gateway
• Secure connection to your data and applications with breakthrough Network Layer Authentication (NLA) technology
• Simple management of all remote connections from the connection center
• High quality video and sound streaming with improved compression and bandwidth usage
• Easy connection to multiple monitors or projectors for presentations
• Print from Windows applications to any printer configured on your Mac
• Access local files on your Mac from your Windows applications
• Support for Azure RemoteApp
Microsoft Remote Desktop Screenshot
By far the best remote desktop app for Mac, especially if you plan to connect to a Windows computer. I have been using this app for the past 2 years and so far I can’t really complain, it’s free, fast and it works, but it is made by Microsoft lol, some of you might not like it just because of that, so lets continue with the list…
#2. Apple Remote Desktop App For OS X
Download Apple Remote Desktop
Apple Remote Desktop is the best way to manage the Mac computers on your network. Distribute software, provide real-time online help to end-users, create detailed software and hardware reports, and automate routine management tasks — all from your own Mac.
Software Distribution:
-Easily copy and install software on remote Mac systems.
-Encrypt network data when copying packages and files.
-Configure a Task Server to assist with package installations on offline computers.
Remote Assistance:
-Observe and control your Mac computers.
-Transfer files between Mac computers using Drag and Drop.
-Copy and paste information between any two computers.
-Prevent end-users from viewing the screen while you control their systems with Curtain Mode.
-Control Virtual Network Computing (VNC)–enabled computers including Windows, Linux and UNIX systems.
Remote Administration:
-Perform over a dozen commands securely on remote Mac systems.
-Remotely lock screens, sleep, wake, restart and shutdown of Mac systems.
-Execute UNIX shell scripts or commands on your client systems.
Asset Management and Reporting:
-Perform lightning-fast searches with Remote Spotlight search.
-Gather reports on more than 200 Mac hardware attributes.
-See reports on user logins and application use.
-Use a Task Server to assemble inventory reports, even from mobile systems not connected to the network.
Automation:
-Automate routine management tasks
-Get started immediately with over 40 actions.
-Chain actions together to create powerful system administration workflows.
-Combine actions with other application actions to create end-to-end solutions.
-Save workflows as plug-ins to provide simple, customized interfaces to Apple Remote Desktop features.
Apple Remote Desktop App Screenshot
#3. Chrome Remote Desktop For Mac
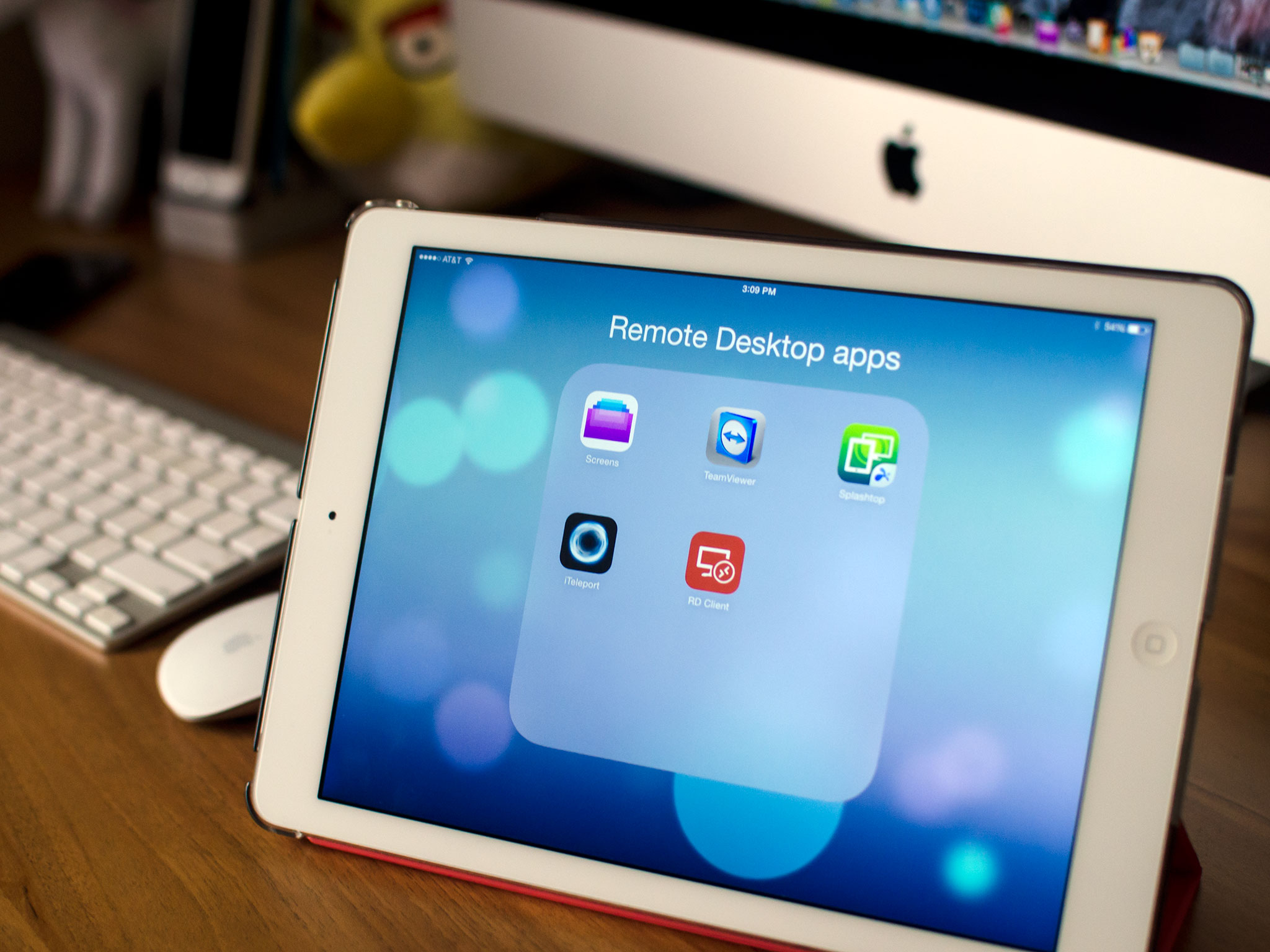
Chrome Remote Desktop allows users to remotely access another computer through Chrome browser or a Chromebook. Computers can be made available on an short-term basis for scenarios such as ad hoc remote support, or on a more long-term basis for remote access to your applications and files. All connections are fully secured.
Chrome Remote Desktop is fully cross-platform. Provide remote assistance to Windows, Mac and Linux users, or access your Windows (XP and above) and Mac (OS X 10.6 and above) desktops at any time, all from the Chrome browser on virtually any device, including Chromebooks.
Chrome Remote Desktop App Screenshot
This is as good as it gets because it is free and absolutely easy to get it working. You just need the Chrome browser on each computer you are trying to connect to and it works flawlessly, the only reason it is #2 instead of #1 on this list is because not everyone wants to install Chrome on their computers, again, I don’t know why you wouldn’t want Chrome but yeah, let us continue…
#4. Jump Desktop App For OS X
Download Jump Desktop On Mac

Jump Desktop is a remote desktop application that lets you securely connect to any computer in the world. Compatible with both RDP and VNC, Jump Desktop is secure, reliable and very easy to set up.
Secure:
Jump encrypts the connection between computers to ensure privacy and security. Automatic connections are always encrypted by default. Supports NLA, TLS/SSL encryption for RDP. SSH Tunnelling and SSL/TLS encryption for VNC.
Supercharged Productivity:
Use Mac keyboard shortcuts in Windows. Seamlessly switch between computers without changing the way you use the keyboard. Vastly improves productivity. Fully customizable: Configure your own shortcuts or use the built-in defaults. No other app comes close.
Integrated into OS X
Quickly search and launch computers directly from Spotlight. Sync connections using iCloud. Tightly integrated into Mavericks’ and Yosemite’s power saving technology to give you the best battery life on the go.
RDP features:
* Tested on: Windows 2000, XP, Vista, Windows 7, Windows 8, Server 2003, Server 2008, Server 2008 R2, Server 2012/R2, SBS Server
* RD Broker and Load balancer support.
* RD Gateway support
* Secure: 128-bit RDP, TLS/SSL, FIPS and NLA authentication supported
Supports 8, 16 and 24-bit colors and all RDP performance options
* Printing support: Print directly to a Wi-Fi printer using RDP’s printer redirection feature (exclusive feature on the App Store!)
* Audio streaming
* Console sessions
* Folder sharing
* International keyboard layouts
* SSH support
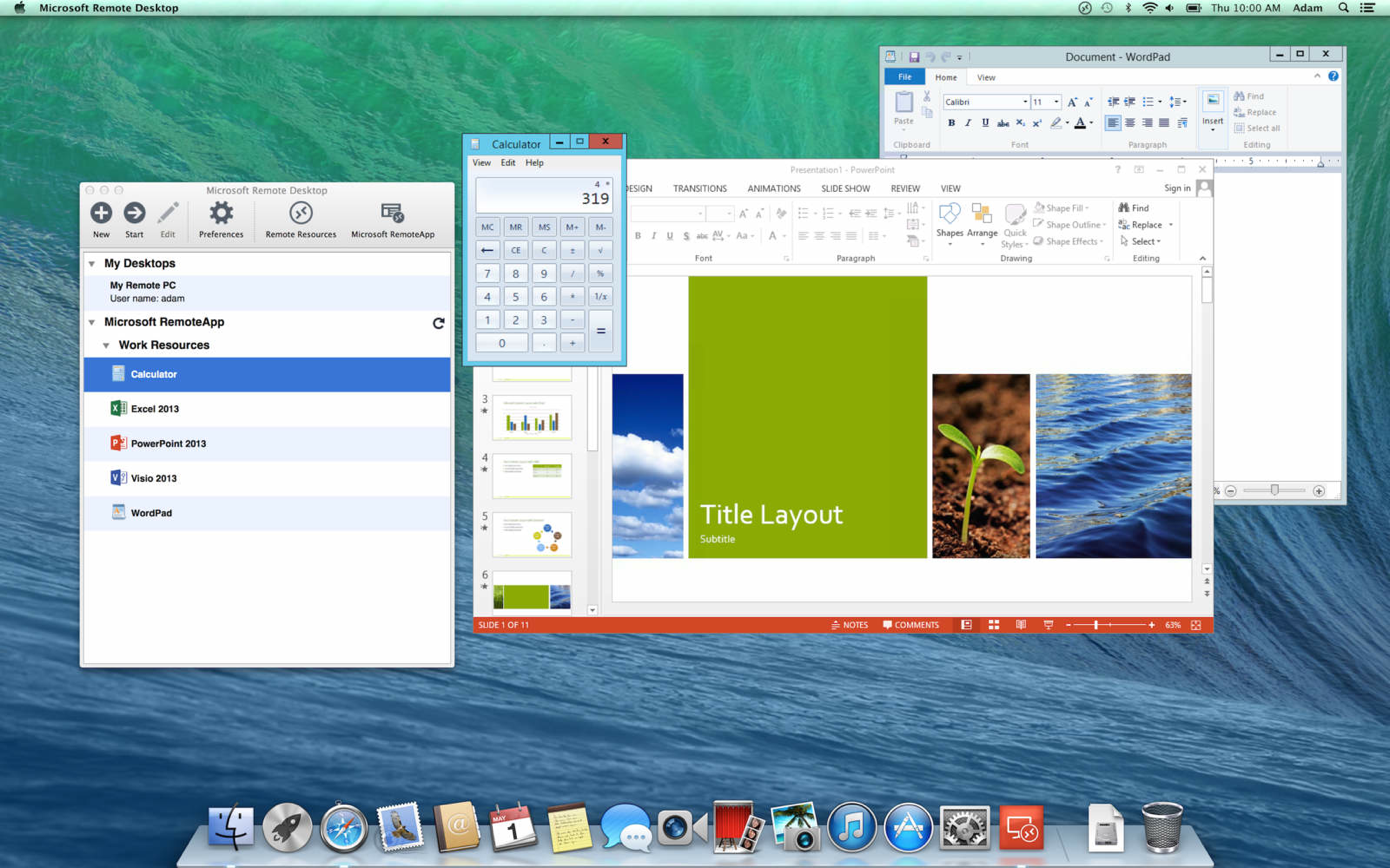
VNC features:
* The fastest VNC engine on the planet!
* Tested with Mac OS X, TightVNC, RealVNC, UltraVNC, Linux (Ubuntu Remote Desktop)
* Secure: Supports SSH tunneling as well as SSL encryption (SSL only available when using automatic setup)
* Black and white, Grayscale, 8-bit and 16-bit color modes to help manage bandwidth
* Clipboard syncing
* Multiple monitor support
* Supported encodings: copyrect, zrle, tight, (zlib)hextile, zlib, rre, raw, desktop-resize
Jump Desktop Screenshot
#5. Royal TSX App For OS X
Download Royal TSX For Mac
Royal TSX is the perfect tool for server admins, system engineers, developers, and IT-focused information workers using OS X, who constantly need to access remote systems with different protocols.
Main Features:
- Access and manage your connections
- Credential management
- Tabbed user interface
- Connection Plugins (Currently available: Remote Desktop, VNC, Apple Remote Desktop, SSH, Telnet, Web)
Royal TSX App Screenshot
Remember to like our facebook and our twitter @macheatdotcom for a chance to win a free iPad every month!
Quick Links: Top 5 Microsoft Office Alternatives On Mac | Top 5 iTunes Alternatives On Mac | Download Rolex Watch Wallpapers
Apple’s Post Of The Day: Search iTunes App Store Without iTunes
TeamViewer used to top our list of the best free remote access programs. However, many users have reported that the software, while free for personal use only, falsely identifies that they're using it for commercial use and demands payment. You might not have that experience, but if you do, please consider using a TeamViewer alternative like Remote Utilities or Chrome Remote Desktop.
Below is our review of TeamViewer as of version 14.
What Is TeamViewer?
TeamViewer is one of our favorite free remote access programs. It's filled with features you don't normally find in similar products, is very easy to use, and works on pretty much any device.
You can download and use TeamViewer on a Windows, Mac, Linux, or mobile device.
Read on for more on all the details about TeamViewer, what I think about the program, and a quick tutorial on how it works.
More About TeamViewer
- TeamViewer is available for Windows 10, 8, 7, Vista, XP, and 2000, as well as Windows Home Server, Windows Server 2012, 2008, 2003, and 2000
- TeamViewer can also run on Mac and Linux operating systems, plus Android, Windows Phone, iOS, and BlackBerry mobile devices
- If you have an iOS device, you can share your screen with a remote TeamViewer user. Just install TeamViewer QuickSupport and then turn on screen recording
- You can remotely reboot a computer into Safe Mode and then automatically reconnect with TeamViewer
- No router configurations are necessary to setup TeamViewer
- A remote installation of TeamViewer can be updated with ease
- Remote sessions can be recorded to a video file so you can easily review it later
- TeamViewer can share a single application window or the entire desktop with another user
- Files, images, text, folders, and screenshots can be transferred to and from two computers using either the file transfer tool in TeamViewer or the regular clipboard function
- Files can also be transferred through TeamViewer directly from online storage services like Google Drive, OneDrive, and Box
- A whiteboard lets you draw and highlight objects on a remote screen
- A remote system information tool is included to easily see the basic hardware, OS, and network information of the computer you're connected to
- TeamViewer can be used as a portable program for quick access or installed to always accept remote connections
Pros & Cons
As is probably obvious, there's a lot to like about TeamViewer:
Pros:
- Completely free to use
- Supports chat (text, video, and voice over IP)
- Remote printing is allowed
- Supports Wake-on-LAN (WOL)
- No port forwarding configurations are necessary
- Spontaneous support
- Works with multiple monitors
- Can start and join meetings
- Portable version is available so no install is required
- Can control a remote computer through the desktop program, a mobile device, or an Internet browser
Cons:
- Can not be used for free in commercial settings
- Might stop working if it thinks you're using it for commercial reasons
- The 'permanent' ID number might change unexpectedly
How TeamViewer Works
TeamViewer has a couple different downloads you can use to access a remote computer, but they both work nearly the same. You would choose one over the other based on your needs.
Each TeamViewer install will give out a unique 9 digit ID number that's tied to that computer. It actually never changes even if you update or reinstall TeamViewer. It's this ID number you'll share with another TeamViewer user so they can access your computer.
Although this ID number is supposed to never change, some users have reported that there's did, in fact, become an entirely new number randomly. If you plan on relying on TeamViewer as your only remote access program, you might consider installing another tool on the side just in case you have to find your ID number while away from your computer.
All-In-One is the name of the full version of TeamViewer. It's absolutely free and is the program you need to install if you wish to set up a computer for constant remote access so you can always make a connection when you're away from it, otherwise known as unattended access.
You can log into your TeamViewer account in the All-In-One program so you can easily keep track of the remote computers you have access to.
For instant, spontaneous support, you can use the program called QuickSupport. This version of TeamViewer is portable, so you can run it quickly and immediately capture the ID number so you can share it with someone else.
If you're helping out a friend or family member, the easiest solution would be for them to install the QuickSupport program. When they launch it, they'll be shown an ID number and password that they must share with you.
You can connect to the QuickSupport computer with either the All-In-One program or the QuickSupport version—they both allow remote connections to be established. So you can actually both install the portable version and still make a solid connection with each other, which would result in the quickest method of remote access for both parties.
If you're looking to set up unattended access to connect to your own computer when away, you just need to setup a master password in TeamViewer that never changes. Once that's completed, you just have to sign on to your account from a browser, mobile device, or computer with TeamViewer installed to make the connection.
My Thoughts on TeamViewer
Free Remote Desktop Tool
TeamViewer is by far my favorite remote desktop software. The QuickSupport version is so simple and easy to use, it's always my first suggestion when providing remote support to anyone, and it's one of the only remote access programs that lets you remotely view the screen of an iPhone or iPad.
The fact that TeamViewer doesn't require you to set up port forwards is a solid plus because most people won't want to go to the hassle to configure router changes to accept remote connections. On top of that, all that has to be shared is the ID and password that's clearly seen when you first open the program, so it's rather simple for everyone to use.
If you're looking to always have access to your own computer from afar, TeamViewer doesn't fall short with this demand either. You can setup TeamViewer so you can always make a connection to it, which is wonderful if you need to exchange files or view a program on your computer when away from it.
Best Remote Desktop For Mac
One thing I don't like all that much about TeamViewer is that the browser version is difficult to use. It's quite possible to connect to another computer through a browser with TeamViewer, but it's just not as effortless as the desktop version. However, I can hardly complain because there is a desktop version available and it is easy to use.
Something else about TeamViewer that seems to stop most people from using it is that it might suspect that you're using the program for commercial reasons even when you're not, and will thus stop working until you pay for it. The only other solution you have if that happens is to fill out this Personal Use Verification form.
Best Mac Remote Desktop Client
As mentioned above, another odd glitch in this program is that it might one day change your ID number, making it impossible to access your computer remotely unless you know the updated number. This is probably a rare occurrence, but one you should be aware of.